Mywifiext | www.mywifiext.net setup | Mywifiext net Setup wizard
Mywifiext is a Netgear Genie login page which you can access to configure and manage the settings of your Netgear extender. Have a close look to explore more below.


MYWIFIEXT | WWW.MYWIFIEXT.NET SETUP | 192.168.1.250
A number of Netgear WiFi range extenders setup using the internet-based application Mywifiext. WiFi range extenders are devices that help with extending the coverage of an existing wireless network to difficult-to-reach places by boosting its signal. After buying a Netgear WiFi range extender, you must use a web browser to connect it to your current wireless network. Herein lies the role of the mywifiext net login. You may access your Netgear WiFi range extender’s setup and configuration page by typing the web address “mywifiext.net setup” into your browser.
Email Us
Write to us at support@wifiext.tech and our experts will respond to you as soon as possible.
Chat With Us
Chat with our experts and get real-time answers to all your queries related to Netgear extender and mywifiext.net.
What is www.mywifiext.net setup?
The www.mywifiext.net setup page is a local web address used to configure and manage Netgear WiFi range extenders login. When you access this page, you can set up your extender, change its settings, update its firmware, and troubleshoot connectivity issues. This page is only accessible when your device is connected to the extender’s network, either wirelessly or via an Ethernet cable.

- Initial Setup: Configure your extender to connect to your existing WiFi network.
- Network Settings: Adjust network settings such as SSID (network name) and password.
- Firmware Updates: Check for and install firmware updates to keep your extender up-to-date.
- Troubleshooting: Diagnose and fix connectivity issues.
- Security Settings: Configure security settings like WiFi password and encryption type.
- Device Management: View connected devices and manage their access.
Note: If you need any assistance regarding your Netgear wifi extender so contact our technician or get in touch with us via chat.
How can I login mywifiext net setup Page?
- Connect: Connect your device to the extender’s network.
- Enter URL: Type “mywifiext.net” in the address bar and press Enter.
- Wait for Page: Wait for the mywifiext.net login page to load.
- Enter Username: Type in your username (default is “admin”).
- Enter Password: Type in your password (default is “password” or as you set it).
- Click Login: Click the “Login” button.
- Access Settings: You should now be logged in and able to access the extender settings.
If you encounter any issues, ensure your device is properly connected to the extender’s network and try again.
Can't access the setup page for Mywifiext net setup
- Make sure your device is connected to the extender’s network.
- Power cycle your extender by unplugging and plugging it back in.
- Clear your browser’s cache and cookies.
- Try accessing the extender using its default IP address (e.g., 192.168.1.250).
- Turn off any VPN or proxy services.
- Try a different web browser.
- Ensure your main router and extender are working properly and connected.
How do I login mywifiext.local setup page?
- Connect to Extender: Make sure your PC, laptop, or smartphone has been turned on and connected to your WiFi extender.
- Launch a Web browser: Open a web browser on the device that is connected.
- Input mywifiext.local here: Type “mywifiext.local” into the address bar and press Enter.
- The login screen displays: It should show you the login screen. Put the password and username in here. In most cases, “admin” is the default password for both; however, the help file for your extender will tell you the proper ones.
- To log in or submit, click: Once your login information has been entered, click “Login” or “Submit.”
- Follow Setup Wizard: For setting up your extender, if asked for, follow the setup wizard. Choosing your current WiFi network and inputting its password may be necessary for this.

Nighthawk wifi Range Extender Login
- Connect to Network: Ensure your device is connected to the Nighthawk extender’s network .
- Open Browser: Launch a web browser on your device.
- Enter URL: Type “www.mywifiext.net” or “192.168.1.250” into the address bar and press Enter.
- Login Page: Wait for the Nighthawk extender login page to load.
- Enter Credentials: Enter your username (default is “admin”) and password (default is “password” unless you’ve changed it).
- Click Login: Click the “Login” button.
- Access Settings: Once logged in, you can configure and manage your extender settings.
If you have trouble accessing the login page, make sure your device is properly connected to the extender’s network and try again.
How do I update my NETGEAR WiFi extender firmware?
- Connect your computer or mobile device to the extender’s Wi-Fi network or use an Ethernet cable to connect directly to the extender.
- Open a web browser and enter mywifiext.net setup in the address bar.
- You will be prompted to enter your login credentials. Provide the username and password. If you haven’t changed them, the default username is usually “admin” and the default password is “password” (without quotes).
- Once logged in, navigate to the “Settings” or “Administration” section of the extender’s web interface.
- Look for a “Firmware Update” or “Check for Updates” option and click on it.
- The extender will check for any available firmware updates. If a new version is found, click on the “Update” button to begin the firmware update process.
- Wait for the firmware update to complete. Do not interrupt the process or power off the extender during this time.
- After the firmware update is finished, the extender will reboot automatically.
- Once the extender has rebooted, you can verify that the firmware has been successfully updated by checking the firmware version in the extender’s settings or administration section.
How do I reset the netgear wifi range extender?
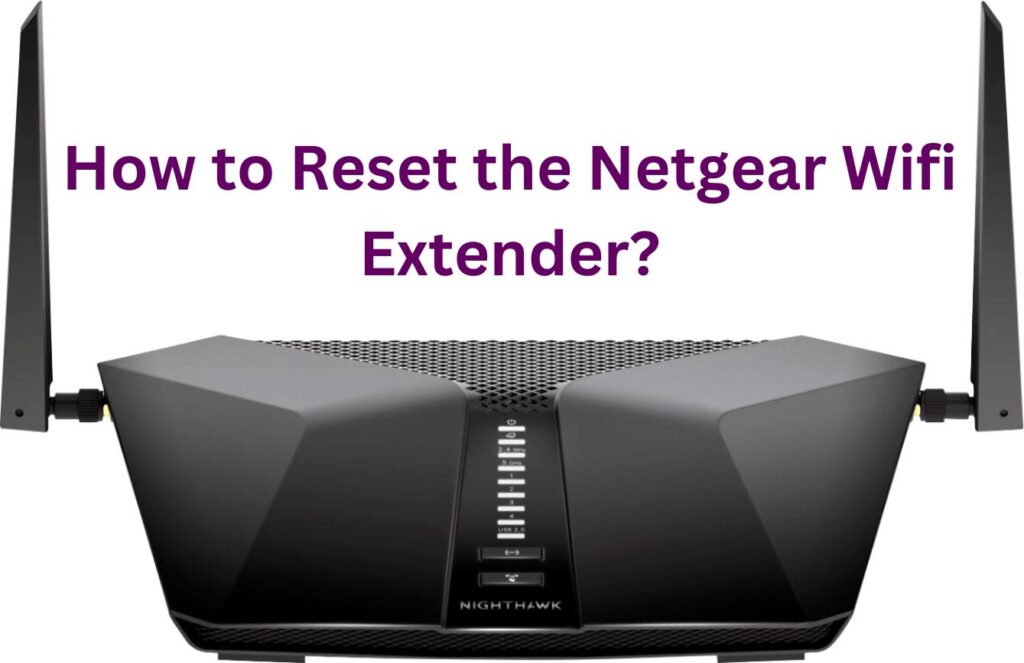
The reset button on the Netgear WiFi extender is usually located on the back or bottom of the device. It is typically a small hole labelled “Reset.”
- Using a paper clip or a similar tool, press and hold the reset button for about 10 seconds until the Power LED on the device starts to blink.
- After holding the reset button for 10 seconds, release it.
- The Netgear WiFi extender will now reboot and reset itself to its factory default settings. This may take a few minutes.
- Once the reset is complete, you will need to connect your Netgear WiFi extender to your wireless network again by following the setup instructions for your specific model.
